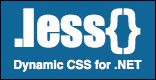I recently decided to install Ubuntu as a second boot option on my main PC at home. Since I do a lot of unix development lately and really hate working on my small Macbook it seemed like the logical alternative to install Ubuntu on the big machine.
So my old setup was a 240gb SSD that previously held my Windows 10 install and I got a new 500gb Samsung SSD that should replace the old drive as my main OS disk. So using my old but proven dd copy method to move the old 240gb SSD to the more spacious 500gb SSD I freed up the old 240gb SSD for the fresh Ubuntu install.
Everything worked fine with copying, Windows worked flawlessly on the new 500gb SSD - until I also installed the 240gb SSD and set up Ubuntu on it.
Ubuntu would load fine, but when I tried to boot into Windows it would fail with the 0xc000000e error showing me the Windows 10 boot repair options.
The weird thing here was that I was able to boot into Windows perfectly fine once I unplugged the 240gb Ubuntu SSD, but as long as that SSD was in the system I could not get Windows Bootloader to start up Windows. Even when I changed the boot settings in my Bios to bypass grub and go straight to the Windows Bootloader.
With the kind help of the people in the askubuntu forums I finally found the solution: Windows BCD apparently does not like it when you change the order of it's harddrives. So half the bootloader was loading from UEFI, but it could not hand off to the real bootloader on my 500gb SSD - it was expecting that disk to be first in my system, but instead it became my second disk since the 240gb SSD was now on SATA1 and the 500gb disk was on SATA2.
After switching the cables around everything worked fine and I could boot into Windows using the Windows Bootloader in my UEFI Bios, or I could start up Grub and chainload into the Windows Bootloader from there without issue.